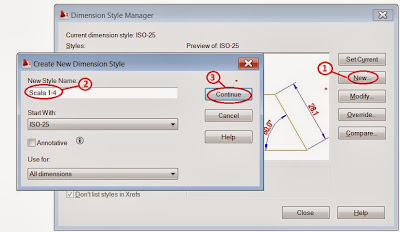Solidworks simulation express merupakan tool yang befungsi untuk menganalisa kekuatan sebuah design part modeling. Dengan adanya simulation express ini sangat mambantu sekali untuk mengurangi kesalahan dalam membuat design. Akurat tidaknya suatu design yang dibuat dipengaruhi juga dengan beberapa faktor lainnya seperti : material benda, restraint (bagian diam dari part), dan loads (beban) yang diberikan. Jadi agar hasil lebih akurat perhatikanlah faktor tersebut diatas. Karena hanya untuk menganalisa suatu design part maka ketika untuk menganalisa suatu assembly maka harus dianalisa satu per satu part yang ada.
Beberapa hal penting dari suatu analisa diantaranya mengetahui faktor keamanan dari kekuatan design yang kita buat. Selain itu dapat diketahui perubahan bentuk akibat dari perlakuan beban yang diberikan terhadap design yang dibuat.
Di dalam solidworks untuk menghitung sebuah ketegangan suatu part (strees analis) harus berdasarkan Finete Element Methode (FEM). Dengan bantuan metode ini maka dapat untuk memecahkan suatu masalah yang rumit. Nantinya masalah yang rumit tersebut akan dibagi ke suatu bentuk element-element. Untuk selanjutnya element tersebut akan dibagi lagi menjadi point-point yang dinamakan “nodes”. Sebuah metode analisa yang memakai metode FEM disebut juga Finete Element Analisys (FEA).
Oke, mungkin untuk praktek cara menganalisa menggunakan simulation express langkah-langkahnya adalah sebagai berikut :
(1). Buatlah part modeling yang akan di analisa. Disini contoh menggunakan model yang cukup sederhana dan mudah seperti model dibawah ini. Untuk model lain yang lebih rumit bisa anda buat sendiri. Pada intinya konsep langkah-langkahnya sama.
(2). Dari main tool bar atas, pilih Menu “tool” kemudian pilih “Simulation Express”.
(3) . Akan tampil kotak simulasi express , klik “option” , pada system of units pilihlah “English IPS” , Simpan nama file hasil analisa (No.2) dan selanjutnya ikuti petunjuk gambar dibawah ini.
(4) Klik Next , kemudian Klik Add fixture. Pada kondisi ini adalah menentukan face/permukaan diam model part sebagai referensinya. Setelah itu Klik OK ( centang ).
(5). Klik Next, kemudian Klik “Add a Force”. Ikuti petunjuk gambar dibawah ini.
(6). Klik next , Klik “Choose material”, pilihlah alloy steel, Klik “Apply” , lalu klik Close.
(7). Klik next , Klik “Run Simulation”. Lalu ikuti petunjuk gambar dibawah ini.
Pada contoh kasus diatas telah menghasilkan safety factor (FOS) sebesar 1,4 yang artinya bahwa design part tersebut mampu menerima beban sebesar 1,4 kali dari beban yang ditentukan (1500 pon). Adapun titik kritis ditunjukan dengan warna merah. Pada area tersebut akan rawan patah jika diberikan beban melebihi batas maximal yaitu 1,4 x 1500 pon.
Semoga bermanfaat ....aamiin ....