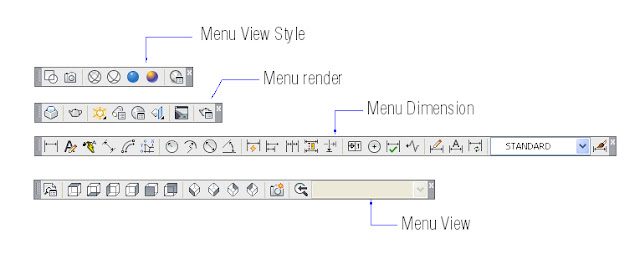Kenapa tampilan workspace Autocad clasic yang dipilih..?
Melalui tampilan workspace Autocad classic, untuk merubah obejct 3D nya lebih simple dan mudah dikarenakan menu tampilan di autocad clasic lebih komplek dan flexible. Nah ,kalo anda sudah mengisntal Software autocad pasti akan lebih paham dengan apa yang saya sampaikan disini. Melalui tutorial ini tidak paksaan melain sekedar anjuran dan Anda bebas menggunakan pilihan sesuai dengan kemudahan anda dalam mengoperasikan software autocad.
Coba anda perhatikan perpedaan tampailan Menu autocad clasic dengan menu 3D modeling dibawah ini.
Gambar (1) atas adalah tampilan menu Autocad classic dan Gambar (2) adalah tampilan menu 3D modeling.
Gambar (1).

Gambar (2).
Oke, sekarang kita lanjutkan bagaimana cara merubah workspace Autocad Classic. Pada tampilan awal AutoCad , perhatikan menu di pojok bawah - kanan , jika kursor anda dekatkan akan muncul kotak pesan “ workspace switching” . Kemudian anda scrolling dan pilihlah parameter “ Autocad Classic”.
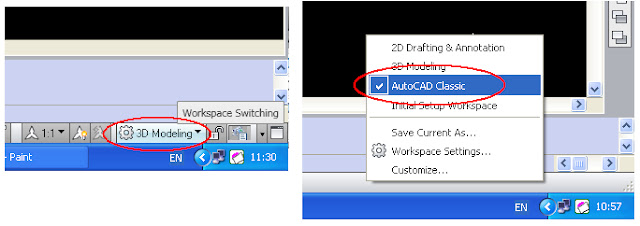
Ada sedikit tambahan juga bahwa jika anda sudah masuk workspace Autocad classic, menu tampilannya masih standar sekali. Untuk itulah kita masih perlu menambah/menghapus beberapa menu toolbar tambahan yang sekiranya diperlukan untuk proses pembuatan gambar 2D ( dua dimensi) maupun gambar 3D ( tiga dimensi). Jika nantinya sudah tidak diperlukan lagi , menu tersebut bisa dihilangkan/dinonaktifkan dengan cara geser dahulu menu yang akan di buang ke tengah workspace kemudian klik “X” di pojok atas di setiap menunya.
Diantara menu-menu tambahan yang sementara diaktfikan adalah sebagai berikut :
1. Menu Dimensi
2. Menu View
3. Menu rendering
4. Menu View style
5. Menu Orbit
6. Dan sebagainya sesuai keinginan anda.
.
Untuk menambah menu toolbar , cukup geser mouse ke salah satu menu toolbar yang sudah ada kemudian ana klik kanan mouse , lalu muncul deretan toolbar dan anda tinggal klik menu yang akan ditampilkan workspace autocad.