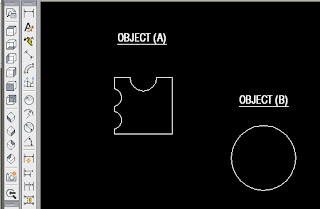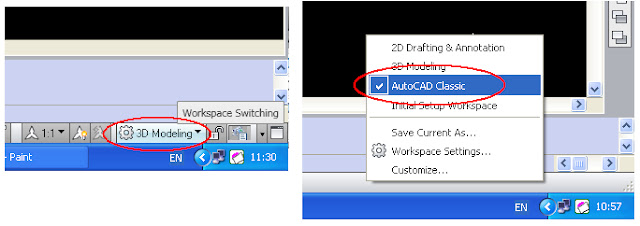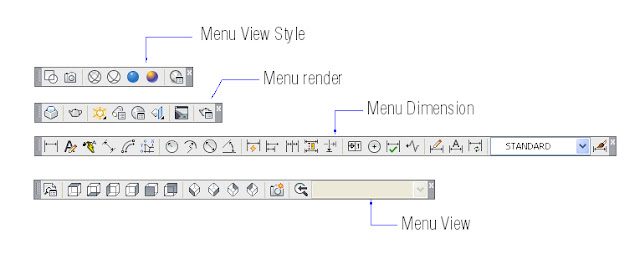Sebetulnya anda bisa saja menggeser gambar 2D/3D atau mengcopy nya sesuka anda, tanpa memperhatikan posisi yang akurat /tepat pada suatu obejct gambar. Pada gambar teknik ( arsitek ataupun mesin ) sangat diperlukan data gambar yang akurat /presisi. Hal ini untuk menghindari salah perhitungan dalam mendesain gambar.
Dalam autocad tersedia tool yang dinamakan Obejct Snaps yang bisa dipakai untuk melakukan perintah-perintah seperti move, rotate, array dan copy dengan tepat ke suatu gambar. Sebelum anda melakukan perintah move / copy , anda harus setting obejct snaps terlebih dahulu. Untuk mengaktifkan dan menonaktifkan obejct snaps cukup dengan menekan tombol F3. Ketika tombol F3 diaktifkan dan kemudian mouse ditempelkan ke garis / kurva yang berdekatan dengan parameter snap point maka object akan aktif jika muncul tand kursir kotak warna kuning.
Cara meng-aktifkan tombol F3 sebagai alat bantu object snaps adalah caranya sebagai berikut :
- Arahkan mouse pada kolom bawah workspace ( PADA GAMBAR I BAWAH NO.1 ) tepat di menu Obejct Snap, kemudian klik kanan mouse dan selanjutnya muncul kotak parameter obejct snap seperti terlihat dibawah ini. Pilih dan klik parameter yang anda kehendaki. Untuk parameter yang sudah dalam kotak berarti Snap point tersebut sudah aktif dan bisa berfunsi ketika menekan tombol F3 ( menonaktifkan F3 , tekan tombol F3 sekali lagi )
PARAMETER OBJECT SNAP.
Beberapa snap point yang sering di pakai pada umumnya diantarnya adalah :
-End Point : sebagai acuan memposisikan object tepat di ujung garis, arc, elliptical arc, line, multiline, polyline segment, spline, region, 3D face.
-Midpoint : sebagai acuan memposisikan object tepat di tengah garis,arc, ellipse, elliptical arc, line, multiline, polyline segment, region, solid, spline, or xline.
-
-Center : sebagai acuan memposisikan object tepat di tengah lingkaran/circle ,arc, circle, ellipse, or elliptical arc. ( tidak bisa buat garis ).
-Quadrant : sebagai acuan memposisikan object tepat di tengah lingkaran/circle arc, ellipse, or elliptical arc.
-Intersection : sebagai acuan memposisikan object tepat di perpotongan pertemua garis/kurva.
-Perpendicular : sebagai acuan memposisikan object tepat sejajar lurus ( vertikal/horisontal ) dari titik point awal.
PRAKTEK CARA MEMINDAH/MENGGESER OBJECT GAMBAR 2D/3D
Pada gambar dibawah adalah kasus dimana kita akan memindahkan object (A) ke Object (B) dengan parameter titik tengah object (A) tepat di posisi quadrant lingkaran Object (B).
- Untuk pemindahan menggunakan parameter object snap point lainnya ( Endpoint, center , dll ) pada dasarnya adalah sama seperti cara diatas .
Dalam autocad tersedia tool yang dinamakan Obejct Snaps yang bisa dipakai untuk melakukan perintah-perintah seperti move, rotate, array dan copy dengan tepat ke suatu gambar. Sebelum anda melakukan perintah move / copy , anda harus setting obejct snaps terlebih dahulu. Untuk mengaktifkan dan menonaktifkan obejct snaps cukup dengan menekan tombol F3. Ketika tombol F3 diaktifkan dan kemudian mouse ditempelkan ke garis / kurva yang berdekatan dengan parameter snap point maka object akan aktif jika muncul tand kursir kotak warna kuning.
Cara meng-aktifkan tombol F3 sebagai alat bantu object snaps adalah caranya sebagai berikut :
- Arahkan mouse pada kolom bawah workspace ( PADA GAMBAR I BAWAH NO.1 ) tepat di menu Obejct Snap, kemudian klik kanan mouse dan selanjutnya muncul kotak parameter obejct snap seperti terlihat dibawah ini. Pilih dan klik parameter yang anda kehendaki. Untuk parameter yang sudah dalam kotak berarti Snap point tersebut sudah aktif dan bisa berfunsi ketika menekan tombol F3 ( menonaktifkan F3 , tekan tombol F3 sekali lagi )
PARAMETER OBJECT SNAP.
Beberapa snap point yang sering di pakai pada umumnya diantarnya adalah :
-End Point : sebagai acuan memposisikan object tepat di ujung garis, arc, elliptical arc, line, multiline, polyline segment, spline, region, 3D face.
-Midpoint : sebagai acuan memposisikan object tepat di tengah garis,arc, ellipse, elliptical arc, line, multiline, polyline segment, region, solid, spline, or xline.
-
-Center : sebagai acuan memposisikan object tepat di tengah lingkaran/circle ,arc, circle, ellipse, or elliptical arc. ( tidak bisa buat garis ).
-Quadrant : sebagai acuan memposisikan object tepat di tengah lingkaran/circle arc, ellipse, or elliptical arc.
-Intersection : sebagai acuan memposisikan object tepat di perpotongan pertemua garis/kurva.
-Perpendicular : sebagai acuan memposisikan object tepat sejajar lurus ( vertikal/horisontal ) dari titik point awal.
PRAKTEK CARA MEMINDAH/MENGGESER OBJECT GAMBAR 2D/3D
Pada gambar dibawah adalah kasus dimana kita akan memindahkan object (A) ke Object (B) dengan parameter titik tengah object (A) tepat di posisi quadrant lingkaran Object (B).
| - Caranya adalah dari command line : ketik move , kemudian klik semua garis object (A) kemudian tekan tombol F3 untuk mengaktifkan object snapnya. Setelah itu geser mouse kira- kira ke tangah-tengah garis object (A) sampai muncul tanda kursor warna kuning, |
- Setelah muncul tanda kuning , klik kiri mouse lalu geser ke tepi lingkaran object (B) sampai muncul tanda kursor warna kuning. Dan hasilnya adalah seperti dibawah ini