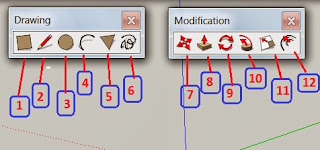Setelah kita selesai menggambar dengan lengkap baik dari segi pemberian dimensi, keterangan dan lain sebagaiannya, untuk melihat hasilnya adalah dengan cara diprint pada kertas sesuai dengan ukuran kertas yang sesuai dengan template gambar yang digunakan. Berdasarkan pengalaman pribadi, kesalahan-kesalahan yang terjadi kadang bisa langsung ditemukan ketika gambar sudah diprint out. Kenapa bisa begitu..? sebenarnya banyak sekali faktor “X” yang memungkinkan hal ini terjadi. Mungkin karena sudah terlalu capek menggambar dikarenakan lembur dan sebagainya sehingga mengakibatkan mata lelah. Dengan kondisi seperti itu maka ketika mata kita dipaksakan untuk mengecek kembali hasil gambar yang hanya dilihat langsung pada tampilan monitor terkadang ada saja yang terlewati kesalahan-kesalah baik kecil maupun besar. Memang mata kita akan terasa lebih fresh jika langsung melihat gambar yang sudah dicetak pada kertas. Untuk ukuran kertas kalangan umum biasanya menggunakan kertas A4 atau A3. Sedangkan untuk ukuran A0 jarang sekali dipakai kalau tidak perlu sekali. Biasanya yang sering menggunakan kertas ukuran A0 adalah untuk gambar gedung-gedung yang besar atau lebih tepatnya untuk gambar general arsitektur. Dengan begitu ukuran detail gambar bisa terlihat dengan jelas saat digunakan buat presentasi.
Oke, biar tidak berkepanjangan intermesonya sekarang akan saya uraikan cara print gambar di autocad dengan cara yang mudah dan sederhana. Kebetulan sekali banyak teman yang masih bingung dan belum paham bagaimana cara mengeprint gambar di autocad. Padahal mereka sudah ada buku panduan dan tutorial dari berbagai macam media tapi tetap saja masih bingung. Untuk cara yang kedua ini menggunakan settingan pada menu “Page Setup Manager”. Yaitu dengan Klik menu File , pilih “Page Setup manager”. Setelah muncul dialog page setuonya , Klik new ( No.3)
Oke, biar tidak berkepanjangan intermesonya sekarang akan saya uraikan cara print gambar di autocad dengan cara yang mudah dan sederhana. Kebetulan sekali banyak teman yang masih bingung dan belum paham bagaimana cara mengeprint gambar di autocad. Padahal mereka sudah ada buku panduan dan tutorial dari berbagai macam media tapi tetap saja masih bingung. Untuk cara yang kedua ini menggunakan settingan pada menu “Page Setup Manager”. Yaitu dengan Klik menu File , pilih “Page Setup manager”. Setelah muncul dialog page setuonya , Klik new ( No.3)
- Kemudian masuk ke “New page Setup”, ketik nama setupnya misalnya: gambar Flange (1)
- Lalu klik OK.
- Selanjutnya akan masuk ke menu seting plot, Perhatikan bahwa No. 6 sudah tertera nama setupnya. Nama setup ini yang nantinya akan dipakai untuk proses print gambar.
- Lakukan setingan sesuai urutan pada tutorial cara (1) print gambar di autocad.
- Setelah itu klik OK
-Selanjutnya akan masuk ke dialog page setup lagi , Klik gambar Flange , set current ,
lalu klik Close.
- Untuk mengeprintnya , Tekan CTRL + P , perhatikan pada bagian pada setup name apakah sudah sesuai dengan nama yang sudah anda ketik, jika sudah sama maka bisa langsung anda klik OK untuk mencetak hasil gambar kerja anda.... Good Luck ..